Etapa 1 – Habilitar o Subsistema do Windows para Linux
Antes de instalar qualquer distribuição do Linux no Windows, você precisará primeiro habilitar o recurso opcional "Subsistema do Windows para Linux".
Abra o PowerShell como administrador e execute:
dism.exe /online /enable-feature /featurename:Microsoft-Windows-Subsystem-Linux /all /norestart
Agora, é recomendável passar para a etapa 2, de atualização para o WSL 2. Mas, se você desejar instalar apenas o WSL 1, será possível reiniciar o computador e passar para a Etapa 6 – Instalar a distribuição do Linux de sua escolha. Para atualizar para o WSL 2, aguarde o seu computador ser reiniciado e passe para a próxima etapa.
Etapa 2 – Verificar os requisitos para executar o WSL 2
Para atualizar para o WSL 2, você precisa estar executando o Windows 10.
- Para sistemas x64: Versão 1903 ou superiores, com o Build 18362 ou superiores.
- Para sistemas ARM64: Versão 2004 ou superiores, com o Build 19041 ou superiores.
- Os builds inferiores a 18362 não dão suporte a WSL 2. Use o Assistente do Windows Update para atualizar a sua versão do Windows.
Para verificar a sua versão e o número de build, selecione a tecla do logotipo do Windows + R, digite winver e selecione OK. Atualize para a versão mais recente do Windows no menu Configurações.
Observação
Se você estiver executando o Windows 10 versão 1903 ou 1909, abra "Configurações" no menu do Windows, navegue até "Atualizações e Segurança" e selecione "Verificar Atualizações". O número de Build precisa ser 18362.1049+ ou 18363.1049+ e o nº do build secundário deve ser maior que .1049. Leia mais: O suporte a WSL 2 estará disponível em breve nas Versões 1903 e 1909 do Windows 10. Confira as instruções de solução de problemas.
Etapa 3 – Habilitar o recurso de Máquina Virtual
Antes de instalar o WSL 2, você precisa habilitar o recurso opcional Plataforma de Máquina Virtual. Seu computador exigirá funcionalidades de virtualização para usar esse recurso.
Abra o PowerShell como administrador e execute:
dism.exe /online /enable-feature /featurename:VirtualMachinePlatform /all /norestart
Reinicie o computador para concluir a instalação do WSL e a atualização para o WSL 2.
Etapa 4 – Baixar o pacote de atualização do kernel do Linux
-
Baixar o pacote mais recente:
Observação
Se estiver usando um computador ARM64, baixe o pacote ARM64. Se você não tiver certeza do tipo do seu computador, abra o Prompt de Comando ou o PowerShell e insira:
systeminfo | find "System Type". Advertência: em versões do Windows que não estão em inglês, talvez você precise modificar o texto de pesquisa, por exemplo, em alemão seriasysteminfo | find "Systemtyp". -
Execute o pacote de atualização baixado na etapa anterior. (Clique duas vezes para executar. Você receberá uma solicitação para fornecer permissões elevadas; selecione 'sim' para aprovar essa instalação.)
Depois que a instalação for concluída, vá para a próxima etapa: configurar o WSL 2 como a sua versão padrão ao instalar novas distribuições do Linux (ignore essa etapa se você quiser que as novas instalações do Linux sejam definidas como WSL 1).
Observação
Para obter mais informações, leia o artigo Alterações na atualização do kernel do Linux para o WSL 2, disponível no blog da linha de comando do Windows.
Etapa 5 – Definir o WSL 2 como a sua versão padrão
Abra o PowerShell e execute este comando para definir o WSL 2 como a versão padrão ao instalar uma nova distribuição do Linux:
wsl --set-default-version 2
Etapa 6 – Instalar a distribuição do Linux de sua escolha
-
Abra a Microsoft Store e escolha sua distribuição do Linux favorita.

Os links a seguir abrirão a página da Microsoft Store para cada distribuição:
-
Na página da distribuição, selecione "Obter".
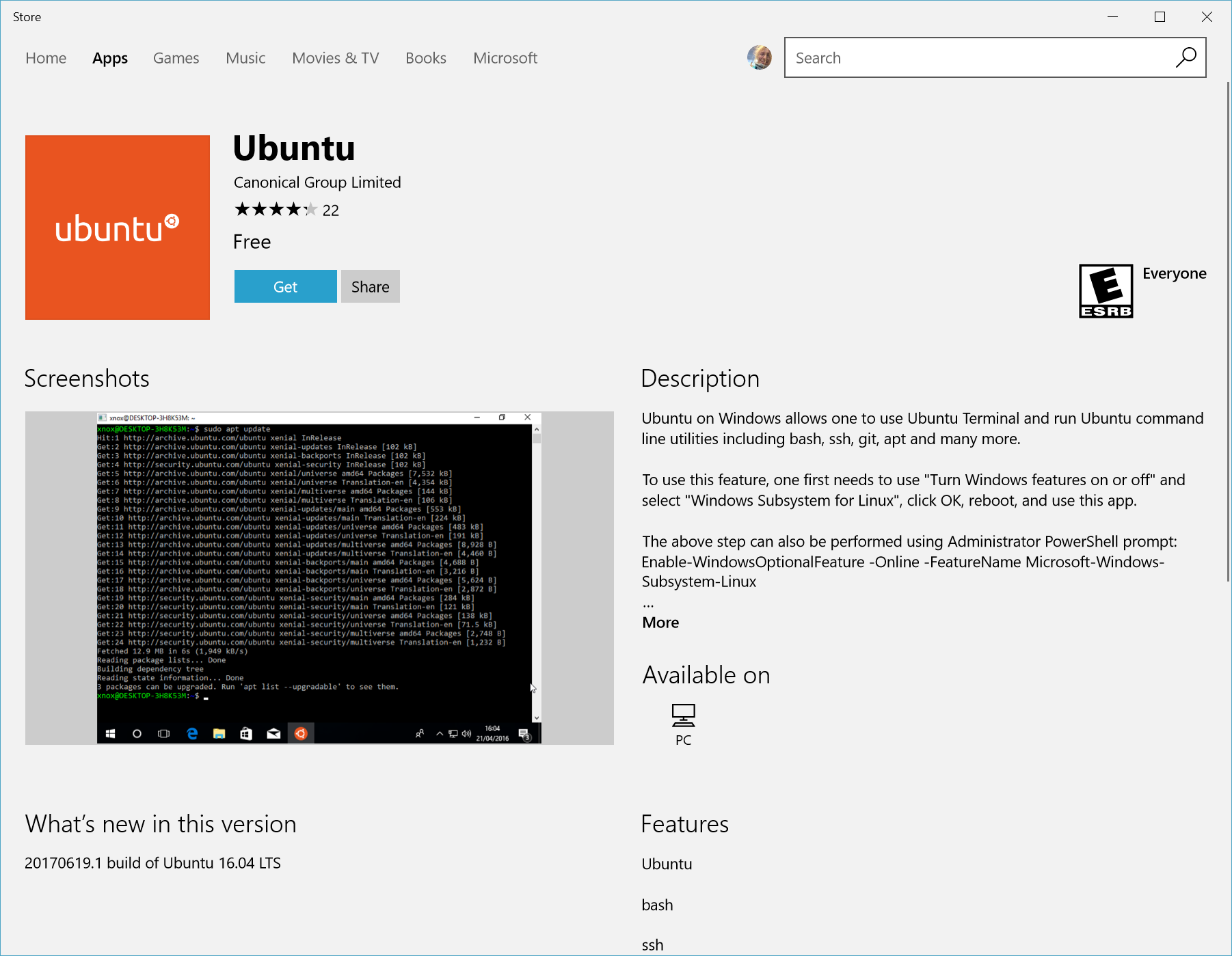
Na primeira vez que você iniciar uma distribuição do Linux recém-instalada, uma janela de console será aberta e será solicitado que você aguarde um ou dois minutos para que os arquivos sejam descompactados e armazenados em seu PC. Todas as futuras inicializações deverão levar menos de um segundo.
Em seguida, você precisará criar uma conta de usuário e uma senha para sua nova distribuição do Linux.

PARABÉNS! Você instalou e configurou com êxito uma distribuição do Linux totalmente integrada ao seu sistema operacional Windows.

