1. Instale o MAMP/XAMPP
O WordPress requer um servidor que suporte PHP, MySQL e Apache/Nginx para funcionar. Estes recursos são fornecidos por empresas de hospedagem, que cobram uma mensalidade por isso. Em outras palavras, para instalar o WordPress local você vai precisar destes mesmos recursos, só que em seu computador.
Existem diversos softwares no mercado que simulam uma hospedagem no seu computador. Os mais famosos são: MAMP, XAMPP e WAMP. Em resumo, os três fazem a mesma coisa: criam um servidor local que suporta todos os requisitos para o WordPress funcionar.
Para a instalação localhost do WordPress, recomendamos o MAMP (para usuários de Mac) ou o XAMP (para usuários de Wndows).
- No PC: se estiver usando o Windows, instale o XAMPP ou o MAMP para Windows.
- No Mac: se estiver usando o Mac, instale o MAMP para Mac.
Caso ocorra algum problema durante a utilização, veja nosso guia de erros comuns no MAMP e tente resolvê-los. Outra opção é utilizar algum outro software citado acima.
2. Baixe o WordPress
Primeiramente, antes de instalar o WordPress, você deve acessar o site wordpress.org e fazer o download da versão mais recente do WP.
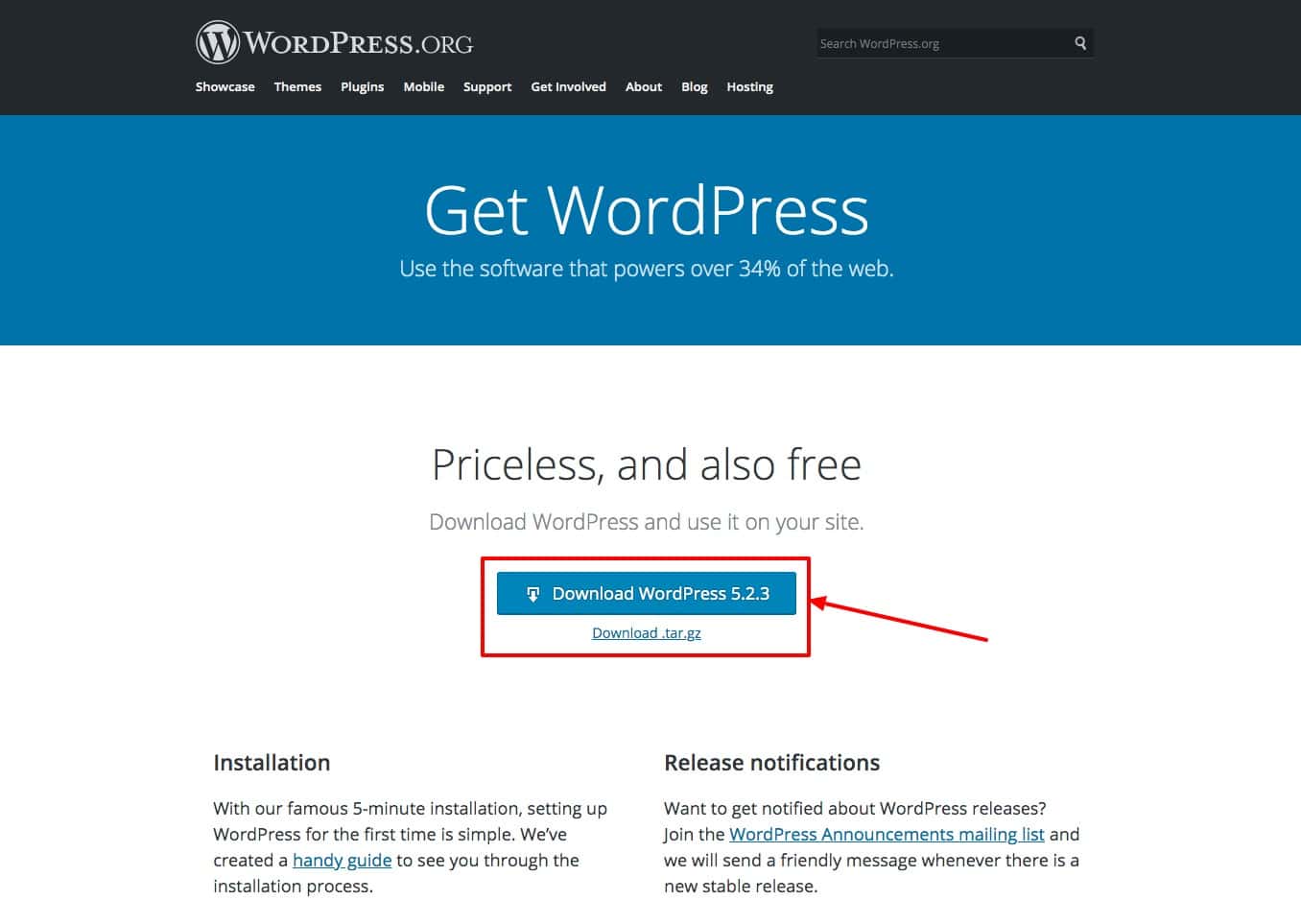
É importante ressaltar que o site wordpress.com não tem relação alguma com a versão que vamos utilizar.
3. Crie o banco de dados
Abra o MAMP (ou XAMP) e ligue o servidor local. Em seguida, acesse o PhpMyAdmin, pois essa será a ferramenta que vai gerenciar os seus bancos de dados.
Para acessar o PhpMyAdmin você deve seguir estes passos:
MAMP: acesse localhost:8888/MAMP/phpmyadmin.php (remova o :8888 caso esteja usando a porta 80)
XAMPP: acesse localhost/phpmyadmin/
Em seguida crie um novo banco de dados. O nome do seu banco de dados não pode iniciar com um numeral e nem conter caracteres especiais ou acentuações e espaços. Anote o nome do banco de dados criado.
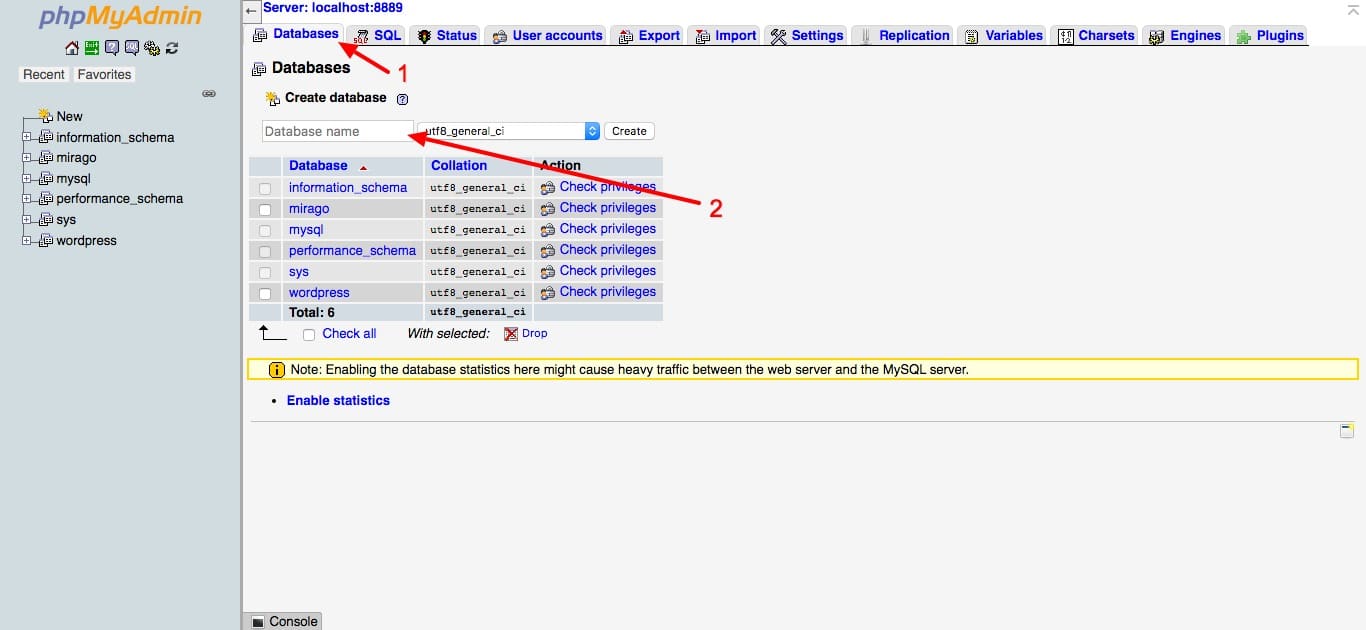
Para criar seu banco de dados sigas os seguintes passos:
- Uma vez no PhpMyAdmin, acesse a guia Databases (Bancos de Dados).
- Em seguida, preencha o campo do nome do banco de dados. O nome do seu banco de dados não pode iniciar com um numeral e nem conter caracteres especiais ou acentuações e espaços. Anote esse nome, você vai precisar dele mais a frente.
- No campo ao lado, deixe a opção já marcada ut8_general_ci e clique no botão Create.
- Pronto. Seu banco de dados foi criado.
4. Mova os arquivos do WordPress para o local correto
Ao fazer o download do WP no site wordpress.org, você baixou um arquivo zipado (.zip). O próximo passo é descompactar esse arquivo em seu computador.
Ao fazer a descompactação, uma pasta chamada wordpress surgirá. Em seguida, copie essa pasta e cole dentro da pasta indicada abaixo.
No Windows: cole dentro de C:> MAMP > htdocs
No Mac: cole dentro de Aplicativos > MAMP > htdocs
5. Conclua a instalação do WordPress
Abra seu navegador e acesse seu site http://localhost/wordpress ou http://localhost:8888/wordpress, caso esteja usando a porta 8888.
Na tela de instalação do WordPress, siga o passo a passo. Para isso, você vai precisar das seguintes informações:
- Nome do banco de dados: o nome do banco que você criou
- Nome de usuário do banco de dados: root
- Senha do banco de dados: root (MAMP) ou em branco (XAMPP e WAMP)
- Servidor do banco de dados: localhost ou localhost:8889
- Prefixo de tabela (se quiser rodar mais de um WordPress no mesmo banco de dados): por padrão será wp_
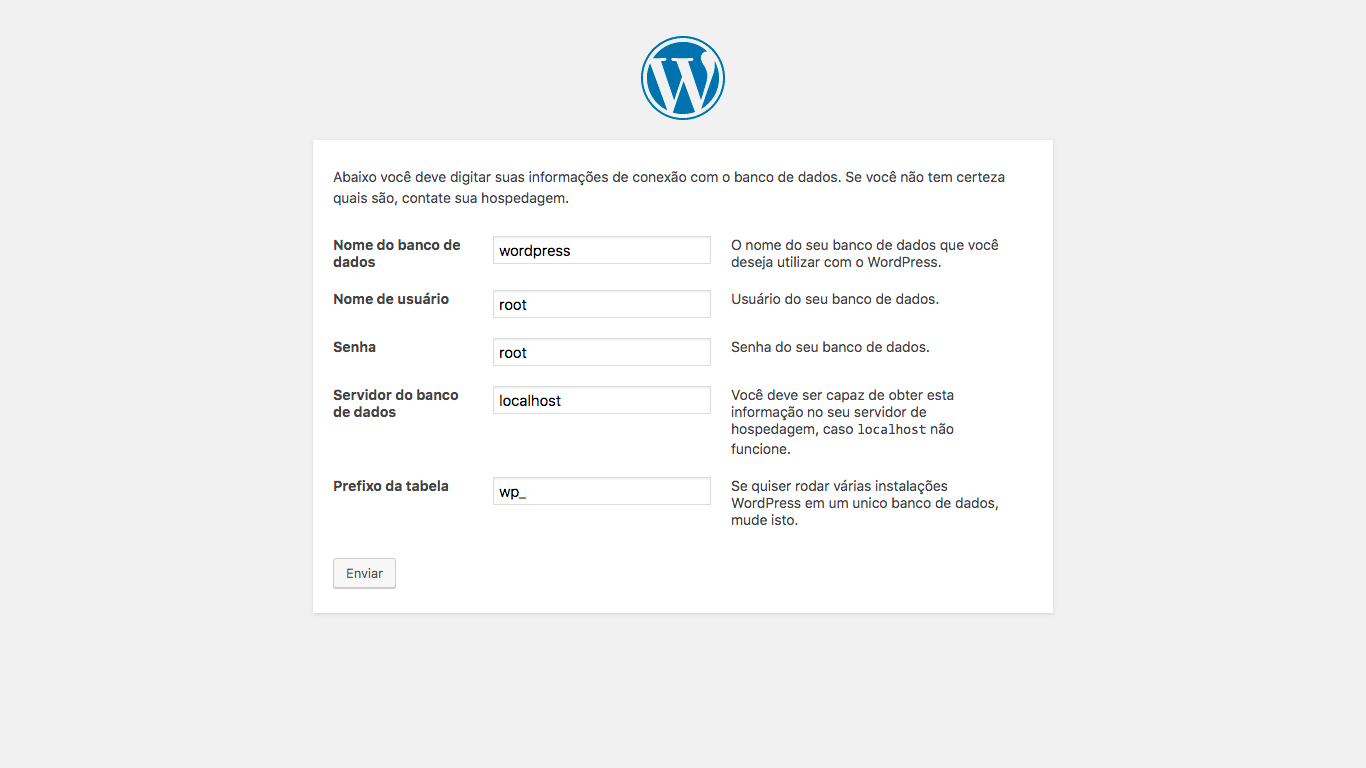
Em seguida, prossiga com a configuração e na próxima etapa você deve preencher:
- Título do site: o nome do seu site
- Nome de usuário: o usuário que você vai utilizar para fazer login
- Senha: defina uma senha forte para seu login
- O seu e-mail: seu endereço de e-mail
- Visibilidade nos mecanismos de busca: não marque essa opção se você deseja que seu site apareça no Google
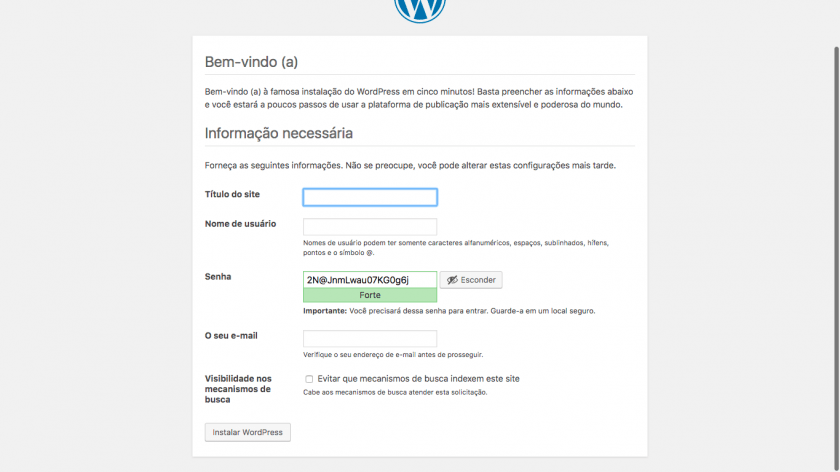
Pronto! Seu WordPress está instalado e pronto para o uso.
Lembre-se de que, toda vez que for trabalhar no seu site, você deve, primeiramente, ligar o MAMP/XAMPP. Caso contrário, o localhost não estará acessível.

